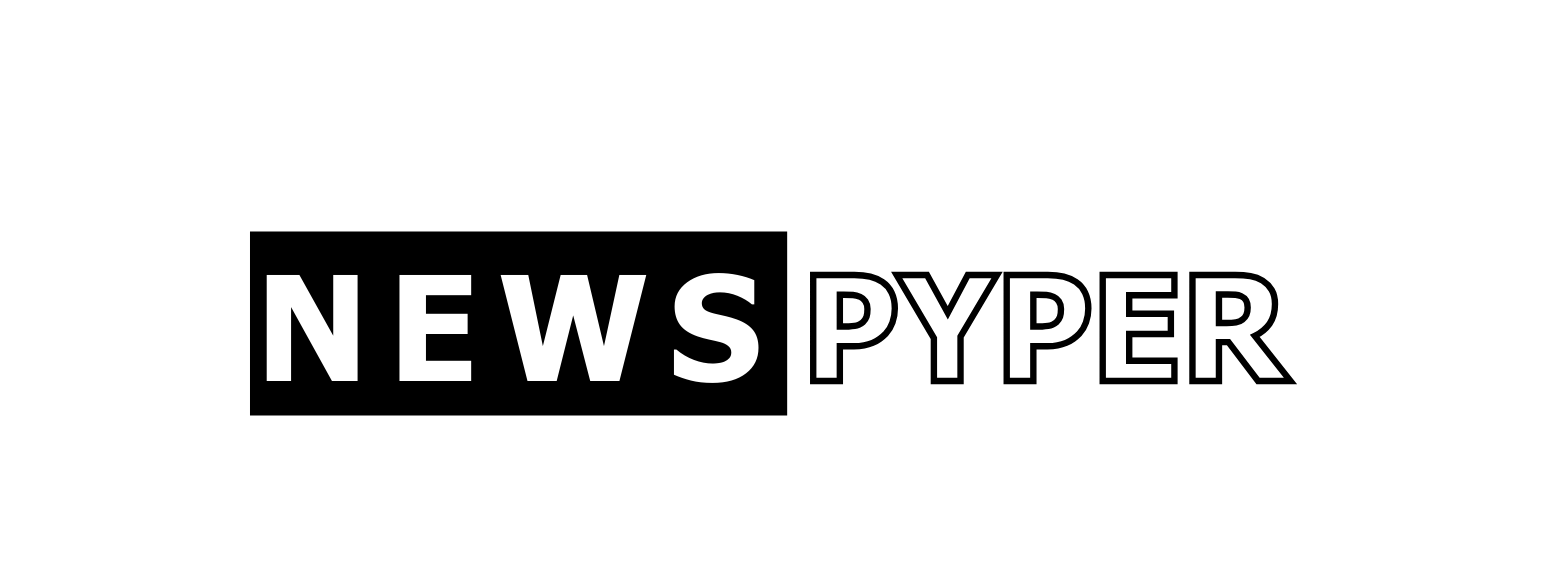In the age of digital workspaces and remote collaborations, keeping your documents up-to-date and accessible from anywhere has never been more crucial. Google Drive emerges as the go-to solution for many, thanks to its seamless synchronization capabilities. Whether you’re a tech enthusiast working from home, a remote worker, or a digital nomad moving from one location to another, syncing your local files with Google Drive can revolutionize your workflow.

Benefits of Syncing Local Computer Files to Google Drive
Syncing local computer files to Google Drive provides numerous advantages that cater to the needs of modern digital workstyles:
- Accessibility and Convenience: With files stored in Google Drive, you can access them on any device, whether you’re at home, in the office, or on the go.
- Data Backup and Security: Google Drive offers a secure cloud storage solution, reducing the risk of data loss due to hardware malfunctions.
- Collaboration and File Sharing: Sharing files with colleagues or friends is as easy as clicking a button. No need for cumbersome email attachments or USB drives.
Methods to Sync Local Files to Google Drive
There are several ways to ensure your files and folders align with Google Drive:
Please note that while the task requests steps with photos, I can’t include actual images. Instead, I’ll format the content with placeholders where images would typically be included.
Step 1: Installing Backup and Sync
The first step to syncing your local computer files to Google Drive is to install the Backup and Sync software from Google.
- Visit https://www.google.com/drive/download/ and download the Backup and Sync software for your operating system.
- Open the downloaded file and follow the installation instructions.

Step 2: Signing in to Your Google Account
Once the software is installed, launch Backup and Sync and sign in using your Google account credentials.
- Click on the Backup and Sync icon in your system tray or menu bar.
- Select ‘Sign in’ and enter your Google account details when prompted.

Step 3: Choosing Folders to Sync
After signing in, choose the folders on your local computer that you want to sync with Google Drive.
- A window will appear with options to select folders you wish to back up to your Google Drive.
- You can either select from the common folders listed or choose ‘Choose Folder’ to pick specific folders.

Step 4: Sync Settings and Preferences
Adjust the settings to configure how you want the sync to occur.
- In the Preferences menu, you can change aspects like upload quality, what to do with deleted files, and more.
- After adjusting your preferences, click ‘OK’ to save your settings.

Step 5: Starting the Sync Process
Finally, once everything is set up, your files will begin syncing with Google Drive automatically.
- You should see a notification or sync status indicating that files are being uploaded to your Google Drive.
- You can pause or resume the sync at any time by clicking on the Backup and Sync icon and selecting the relevant option.
Remember, these images are placeholders and should be replaced with the actual screenshots when creating the document.
Top Third-Party Software for Syncing with Google Drive
While Google Drive’s own desktop app is highly efficient for syncing files, several third-party tools offer unique features and flexibility. Here’s a list of some top-notch software options available for syncing with Google Drive:
- SyncBackPro: SyncBackPro offers advanced features including backup to Google Drive, file versioning, and incremental backups. Pricing starts at $54.95 for a single-user license.
- Insync: With Insync, you can sync multiple accounts, convert Google Docs to Office files, and merge Google Drive accounts. It comes with a 15-day free trial, after which pricing begins at $29.99 per Google account.
- Odrive: Odrive synchronizes all your cloud storage accounts, including Google Drive, in one place. It offers a free plan with basic features and a premium plan at $8.25 per month when billed annually.
- GoodSync: GoodSync provides secure and easy file syncing, catering to personal and business needs. GoodSync for personal use costs $29.95, while GoodSync for business starts at $39.95 per year.
- MultCloud: MultCloud allows you to transfer and manage your files across multiple cloud services. It is free for basic use, with monthly subscription plans starting at $9.90 for additional features.
In addition to paid solutions, the market also offers free third-party alternatives that can effectively sync your local computer files to Google Drive:
- FreeFileSync: FreeFileSync is an open-source software that helps synchronize files and folders for Windows, Linux, and macOS. It is designed to save you time setting up and running backup jobs while ensuring that your data is safe.
- Duplicati: Duplicati is a free backup software that works with standard protocols like FTP, SSH, and WebDAV as well as popular cloud services such as Google Drive. It features strong encryption to secure your data from unauthorized access.
By utilizing these free resources, users can maintain their digital files in sync without incurring additional costs, making it a viable option for individuals or small businesses on a tight budget
Tips and Best Practices
- Organizing Files and Folders: Maintain a clear structure within your Google Drive for easy navigation and management.
- Managing Storage Space: Regularly clean out unnecessary files and be mindful of the size of synced files, especially with the free storage cap.
- Ensuring Privacy and Security: Be careful with sharing permissions and use strong passwords to prevent unauthorized access to your files.
Conclusion
Synchronizing your local computer files with Google Drive is a game-changer for anyone looking to streamline their data management and collaboration practices. The combination of convenience, security, and collaboration support it brings to the table makes it an indispensable tool for the modern user. Follow this guide, and take one step closer to a more connected and efficient digital life.
Let us know your experiences with syncing your local files with Google Drive in the comments below we’d love to hear about your workflow improvements!

Hey, I’m Rickey May from NewsPyper. I spill the beans on all things entertainment, celebs, and health. I’m all about easy-to-understand stories that you can dive into. Looking for the latest buzz? I’ve got your back with a cool twist on what’s really going on. Stick around for the good stuff!